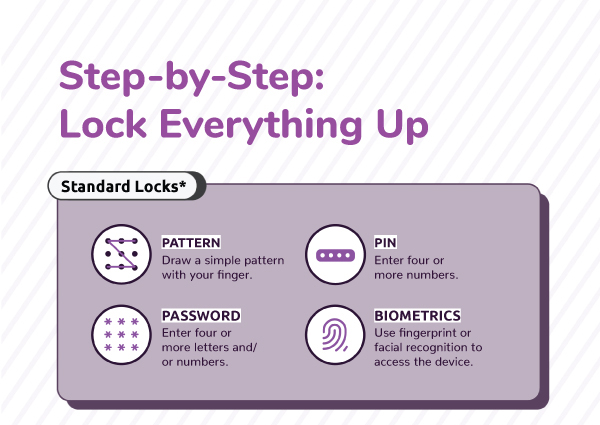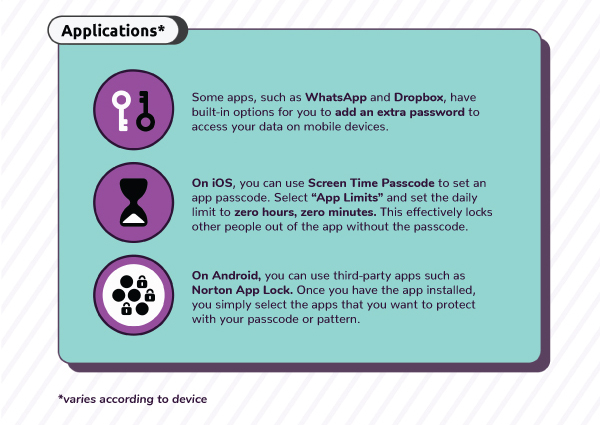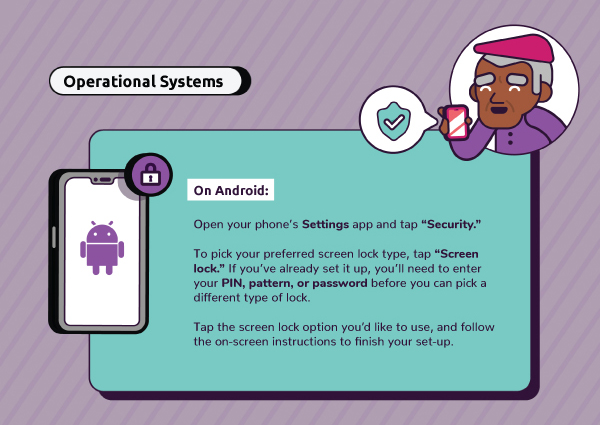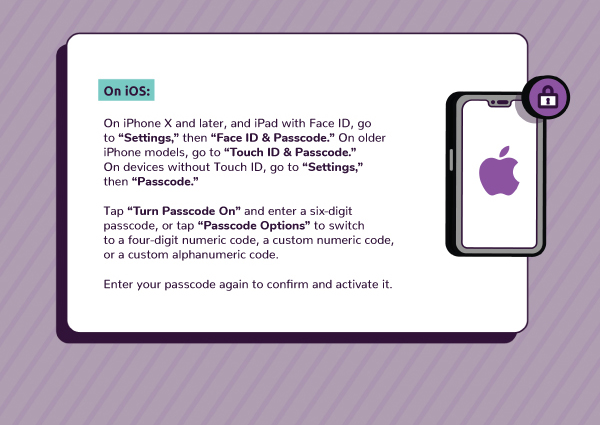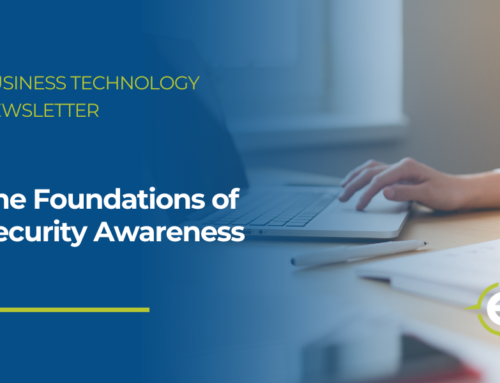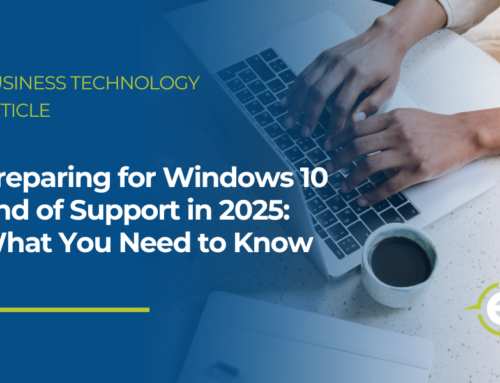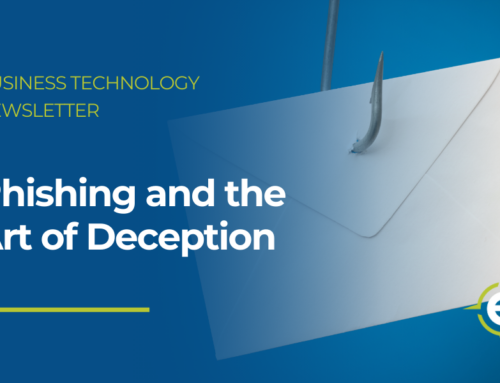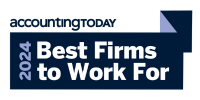Your Phone Security
Is your phone secure? Most of us have a lot of personal information on our phones in the form of email, banking, and social media apps, to name a few. As a result, your devices and apps need extra passwords to prevent others from accessing sensitive information. Here are some best practices for locking your screen and apps on mobile devices to avoid becoming a victim of social engineering while using your smartphone.
Phone Security Tips
Standard Locks
- Pattern
Draw a simple pattern with your finger. - PIN
Enter four or more numbers. - Password
Enter four or more letters and/or numbers. - Biometrics
Use fingerprint or facial recognition to access the device.
Apps
- Some apps, such as WhatsApp and Dropbox, have built-in options for you to add an extra password to access your data on mobile devices.
- On iOS, you can use Screen Time Passcode to set an app passcode. Select “App Limits” and set the daily limit to zero hours, zero minutes. This effectively locks other people out of the app without the passcode.
- On Android, you can use third-party apps such as Norton App Lock. Once you have the app installed, you simply select the apps that you want to protect with your passcode or pattern.
Operational Systems
- On Android:
- Open your phone’s Settings app and tap “Security.”
- To pick your preferred screen lock type, tap “Screen lock.” If you’ve already set it up, you’ll need to enter your PIN, pattern, or password before you can pick a different type of lock.
- Tap the screen lock option you’d like to use, and follow the on-screen instructions to finish your set-up.
- On iPhone:
- On iPhone X and later, and iPad with Face ID, go to “Settings,” then “Face ID & Passcode.” On older iPhone models, go to “Touch ID & Passcode.” On devices without Touch ID, go to “Settings,” then “Passcode.”
- Tap “Turn Passcode On” and enter a six-digit passcode, or tap “Passcode Options” to switch to a four-digit numeric code, a custom numeric code, or a custom alphanumeric code.
- Enter your passcode again to confirm and activate it.